In today’s day in age, when we have gigabytes (or even terabytes) of important items in digital form, it is very important to regularly back up all of your “can’t lose” files to an external backup drive (or an online storage solution). There’s an infinite number of problems that could suddenly render your computer and its locally stored files useless. Viruses, system crashes, and hardware failures are just a few of this potential problems that could occur without warning.
Backup programs are designed to safely creates copies of your chosen important files on your computer, so in the event you lose a single file, some files or all of your files, you can easily and quickly restore the files you need. With this said, you can imagine how important backup becomes when you have family photos and/or business documents on your hard drive.
Luckily, Windows 7 has a built-in back-up feature that can save time, money and headaches for you if you’re a Windows 7 user.
While previous versions of the Windows operating system had pre-installed back-up solutions, the Windows 7 platform offers new and improved methods for backing up your important files.
The Microsoft Windows 7 back-up utility, which comes pre-installed on most computers today, gives you options. With this latest iteration you can now choose to either let the computer choose the files which it determines should be included, or hand-pick your own individual files and folders to keep safe on a backup drive.
You can choose to have your files backed up onto another drive in the computer, to a location on a network, an external hard drive, or even a DVD.
Here’s how to get started with the Windows 7 Backup Utility
- Open the Start menu and select “Computer” from the right column.
- Now, right-click on your local drive that contains the files you need to back up (typically the C: drive).
- Choose “Properties” from the menu.
- Across the top of the pop-up window, select the “Tools” tab
- Now, click “Back up now” from the options.
- In the window that pops up, select “Set up backup” and the utility will guide you through the rest of the setup process.
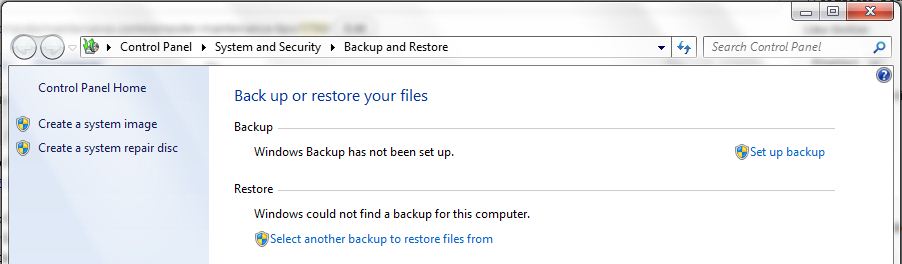
The back-up tool will give you the choice between backing-up your files or restoring your files, choose backup the link. Windows 7 will then look for an acceptable location to place the Windows/Microsoft back-up files; however, if you do not agree with the selection, simply choose the location you prefer.
Decide if you want to choose which files and folders are included in the Windows 7 back-up, or if you want to go with your computer’s recommendations. If you choose to select the files yourself, click the boxes next to the files and folders you want to include in the back-up. Before selecting to start the back-up process, you will also have the choice to schedule regularly scheduled back-ups as part of the free computer maintenance featured by Windows 7.
Don’t get stuck wishing you had done this. Take care of it now, while your machine is in working order and while the topic is on your mind. You will appreciate the Windows 7 Backup tool if you ever do experience the worst.
