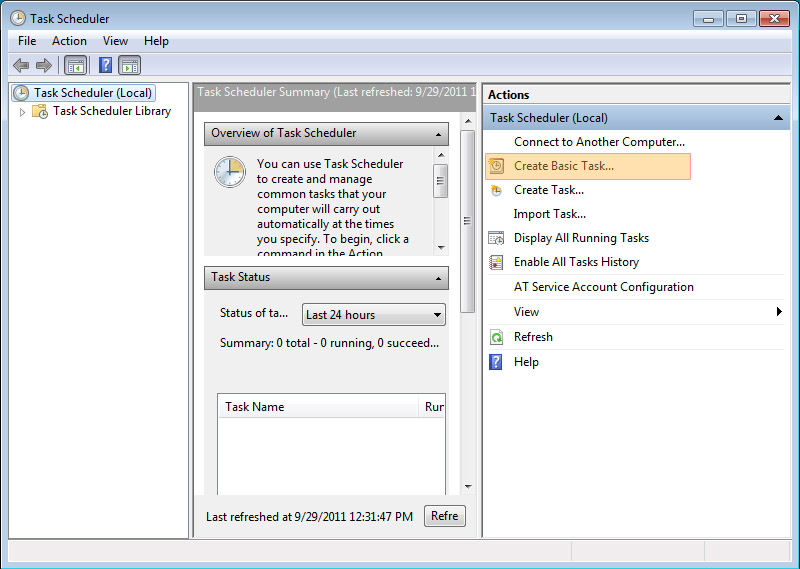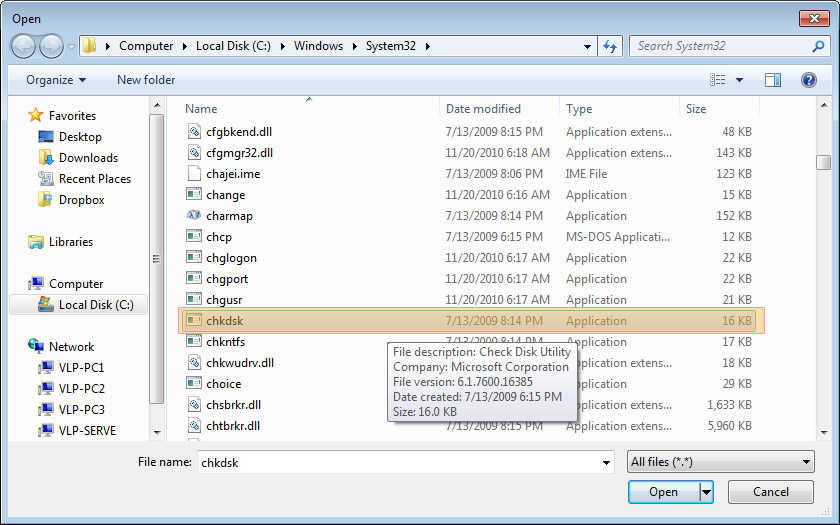In our previous articles we have mentioned the importance of maintenance. Generally, this includes the three D’s; disk defragging, disk checking, and disk cleaning.
Some people recommend that they are done weekly, which can make PC maintenance a rather time-wasting effort. Just see for yourself. Here, we have a comprehensive (rather long) guide of built-in ways to schedule some of these tasks. These steps below are for Windows 7 PC’s, although they should also be valid for Windows Vista.
Or… of course you could simply sign up for our Free Computer Maintenance software, which will incredibly reduce the time you spend on not only maintenance, but also the amount of time it takes to automate these PC maintenance tasks.
Here’s the long method to scheduling PC tasks.
A. Disk Defragging– As time goes on your files become cracked and stretched as temporary copies of it are made to be accessed faster and soon its parts are all over the place.
To combat this, early on Windows has always had a disk defragger, that puts it all together so your hard drive is nice and happy. If you have defragged your computer before than you probably have seen the option to schedule it. If not, here is how you can.
1. Go to Start-> All Programs ->Accessories ->System Tools ->Disk Defragmenter
2. There is a button at the top, “Configure Schedule”, and that’s it!.
B. Disk Cleanup– This helps delete temporary files, temporary Internet files, your recycle bin and in general helps keeps things tidy. Disk clean up does not have a built in ability like Disk Defragmenter for an automated scheduled scan. So, we have to make our own. Automating this will be a bit more tricky but isn’t that many steps either. I have tried to do steps that skip other ones.
1. Press “Start”, then in the search field type in “Task Scheduler”.
2. It’ll be a small program split into 3 sections. Go to: “Create a Basic Task”, on the right column.
3. After that another menu will pop up. You have to name the task, set the date/time of the task.
4. Then for the action, choose “Start a Program”, then click the browse button, look for the program called cleanmgr.exe and choose that one.
5. The rest is just confirming and finishing it up. Hit next, finish.
C. Disk Check– This check usually takes a bit longer than the others depending on how often you defrag your hard drives. But what this does is goes across your system and checks for errors then fixes it. It makes sure the logical integrity is kept. The specifics on what it does exactly is pretty in-depth but can be found online as well.
The steps are similar to the Disk Clean Up in automating this. The only difference is you choose a different program.
1. Press “Start”, then in the search field type in “Task Scheduler”.
2. It’ll be a small program split into 3 sections. Go to: “Create a Basic Task”, on the right column.
3. After that another menu will pop up. You have to name the task, set the date/time of the task.
4. Then for the action, choose “Start a Program”, then click the browse button, look for the program called chkdsk.exe and choose that one.
…