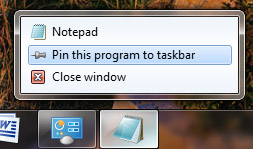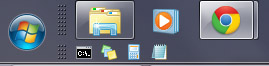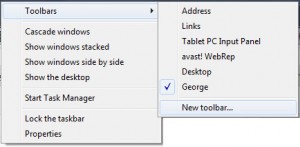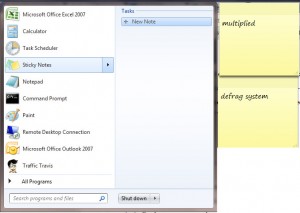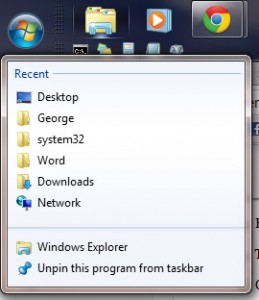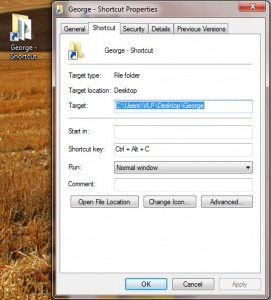There are many shortcuts and little known secrets about the Windows operating system that can help can increase the quality of your user experience and the functionality of your computer.
There are many shortcuts and little known secrets about the Windows operating system that can help can increase the quality of your user experience and the functionality of your computer.
Here are 5 ways to not only enhance your Windows user experience, but to also wow and intrigue people that are watching you use your computer.
Make Use of Taskbar Shortcuts
Windows Vista and Windows 7 both began to follow Apple’s example of having a dock showcasing frequently used software. In essence, this features is a larger, more visually appealing Quick Launch bar.
Want to add a shortcut on this taskbar to one of your frequently used programs. Here’s how:
- Open the program you wish to add.
- Once the program loads, right-click on its taskbar icon that appears.
- Select Pin this program to taskbar.
If you want to have a nifty double layer of big icons and small icons on your taskbar (similar to the image below), here are the steps:
- Create a new folder in a location on your hard drive you will remember. Add shortcuts to any programs or documents you desire to have as the smaller icons.
- Right-click on the taskbar at the bottom of your screen. If there is a check next to “Lock the Taskbar,” click on it to unlock the taskbar.
- From the right-click menu, select Toolbars > New Toolbar.
- A dialog box will appear asking you to choose a toolbar folder. Find and select the folder that you just created in Step 1.
(FYI: For aesthetics you can turn off the show text/show title options as well by right clicking near that toolbar. To align the icons, you may have to drag the new toolbar around, and drag it underneath or above the first toolbar. You can customize everything exactly how you want it and impress your friends when they see it.
More Than Full-Screen
If you are viewing high-resolution pictures or videos and want a quick way to expand the image it to full-screen, you can do that.
F11 is a quick shortcut to full-screen mode. It works in Windows Explorer, Windows Photo Viewer, Windows Media Player, and several other programs. What makes this shortcut so unique is that it not only enables full-screen mode, but it also hides everything else on the screen that is not part of the picture or video.
Sticky Notes
Taking a “note” from Apple, Microsoft has built a sticky notes feature into its Windows 7 operating system. Sticky notes are great for leaving yourself reminders or they can be useful for keeping track of and organizing nearly any aspect of your life. You can drag notes around your desktop and create multiple notes at a time.
To access Sticky Notes, open your Start menu and type “Sticky Notes” into the search box. Click on the shortcut that appears for the program.
Jumplists
Jumplists are designed to help you jump higher—in your time efficiency. Right-click on any of your toolbar shortcuts and Windows 7 will automatically give you a list to all recently open or closed files and events related to the selected program or shortcut.
Give jumplists a try to access your most frequently or recently used files for any program that has a shortcut on your Windows 7 desktop taskbar.
Hot Key shortcut
Make your own hot-key to a shortcut on your PC. You can set a hot key to open any program or application. You can even create a shortcut to an internet website, giving you the ability to access frequently visited sites in in less than a second, without having to jump through different hoops.
- After you make a shortcut, right-click on it and select Properties.
- Click on the shortcut box and press any key you want the shortcut attached to.
(Note: CTRL + ALT will be in it no matter what. For example, if you want your hot key to be “C” it will be automatically set to CTRL + ALT + C.
Enjoy using these Windows 7 tricks to enhance your use of Microsoft’s latest operating system. Who knows… you may even be able to teach your friends and family a trick or two about Windows 7 now!